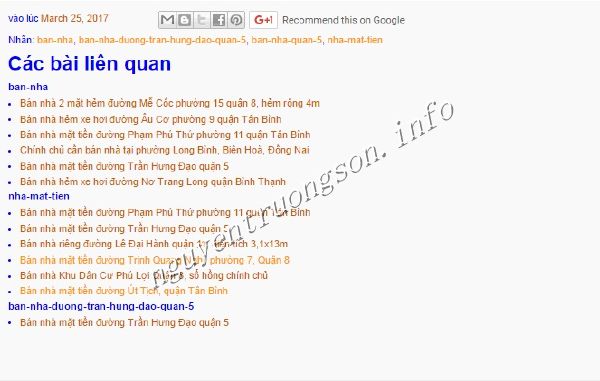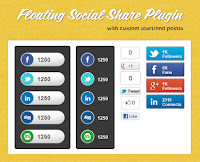Hướng dẫn tạo Bài viết liên quan cho blogspot theo Nhãn (Label) bài viết
Đọc giả sẽ dễ dàng theo dõi tiếp các bài viết liên quan có cùng nhãn (label) của bài viết hiện tại
Bài viết liên quan hiển thị theo Nhãn (Label) của bài viết Blogspot
Hôm nay Sơn Nguyễn tiếp tục với Series Hướng dẫn tạo Bài viết liên quan (Related Post) cho Blogspot. Và bài hướng dẫn hôm nay sẽ là tạo Related Post theo Nhãn (Label) bài viết Blogspot
Bước 1: Đăng nhập vào Blogspot cần tạo Related Post --> Chủ đề (trước kia là Mẫu) --> Chỉnh sửa HTML
Bước 2: đặt con trở soạn thảo trong ô code, bấm Ctrl + F để tìm dòng <div class='post-footer'>
Bước 3: Copy đoạn code bên dưới và dán (paste) vào sau dòng <div class='post-footer'> (phía dưới dòng)
<!-- related post --><b:if cond='data:blog.pageType == "item"'><div class='widget-content'><h2>Các bài liên quan</h2><div id='saliproit183'/><br/><br/><script type="text/javascript">homeUrl3 = "nguyentruongson.info";maxNumberOfPostsPerLabel = 6;maxNumberOfLabels = 6;function listEntries10(json) {var ul = document.createElement('ul');var maxPosts = (json.feed.entry.length <= maxNumberOfPostsPerLabel) ?json.feed.entry.length : maxNumberOfPostsPerLabel;for (var i = 0; i < maxPosts; i++) {var entry = json.feed.entry[i];var alturl;for (var k = 0; k < entry.link.length; k++) {if (entry.link[k].rel == 'alternate') {alturl = entry.link[k].href;break;}}var li = document.createElement('li');var a = document.createElement('a');a.href = alturl;var txt = document.createTextNode(entry.title.$t);a.appendChild(txt);li.appendChild(a);ul.appendChild(li);}for (var l = 0; l < json.feed.link.length; l++) {if (json.feed.link[l].rel == 'alternate') {var raw = json.feed.link[l].href;var label = raw.substr(homeUrl3.length+21);label = decodeURIComponent(label);var txt = document.createTextNode(label);var h = document.createElement('h4');h.appendChild(txt);var div1 = document.createElement('div');div1.appendChild(h);div1.appendChild(ul);document.getElementById('saliproit183').appendChild(div1);}}}function search10(query, label) {var script = document.createElement('script');script.setAttribute('src', 'http://' + query + '/feeds/posts/default/-/'+ label +'?alt=json-in-script&callback=listEntries10');script.setAttribute('type', 'text/javascript');document.documentElement.firstChild.appendChild(script);}var labelArray = new Array();var numLabel = 0;<b:loop values='data:posts' var='post'><b:loop values='data:post.labels' var='label'>textLabel = "<data:label.name/>";var test = 0;for (var i = 0; i < labelArray.length; i++)if (labelArray[i] == textLabel) test = 1;if (test == 0) {labelArray.push(textLabel);var maxLabels = (labelArray.length <= maxNumberOfLabels) ?labelArray.length : maxNumberOfLabels;if (numLabel < maxLabels) {search10(homeUrl3, textLabel);numLabel++;}}</b:loop></b:loop></script></div></b:if><br/><!-- /related post -->Chú ý:
- Thay nguyentruongson.info bằng địa chỉ Blogspot của bạn. Lưu ý địa chỉ Blogspot của bạn ko có "http://" ở đầu và "/" ở cuối nhé (ví dụ link blogspot là: http://affiliatemarketingchitiet.blogspot.com/ thì bạn chỉ lấy affiliatemarketingchitiet.blogspot.com thôi)
- Thông số maxNumberOfPostsPerLabel: số bài viết tối đa được hiển thị của Nhãn (Label) ở mục Bài viết liên quan
- Thông số maxNumberOfLabels: Số Nhãn (Label) tối đã được hiển thị trong mục Related Post (bài viết liên quan)
- Nếu kết quả ko thấy gì thì các bạn xóa đoạn code vừa paste đi và tìm 1 trong 3 dòng dưới đây:
- <div class='post-footer-line post-footer-line-1'>
- <div class='post-footer-line post-footer-line-2'>
- <div class='post-footer-line post-footer-line-3'>
Trang blogspot làm demo cũng phải paste đoạn code vào sau dòng thứ 3 mới có kết quả ^^
Chúc các bạn thành công!
Nhớ bấm g+ ủng hộ nhé ^^
Để tìm các bài viết trên Google nhanh nhất, hãy tìm theo cú pháp: "từ khóa tìm kiếm + nguyentruongson.info"
<<< Bài trước
Bài 37: DreamHost giảm giá Hosting 40% + Free Domain
Bài 39: Hướng dẫn tạo Bài viết liên quan (Related Post) cho Blogspot
Nhớ bấm g+ ủng hộ nhé ^^
*Đoạn code được sưu tầm trên mạng
Để tìm các bài viết trên Google nhanh nhất, hãy tìm theo cú pháp: "từ khóa tìm kiếm + nguyentruongson.info"
<<< Bài trước
Bài 37: DreamHost giảm giá Hosting 40% + Free Domain
Bài 39: Hướng dẫn tạo Bài viết liên quan (Related Post) cho Blogspot
Bài sau >>>