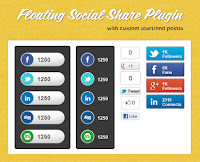Hôm nay Sơn Nguyễn sẽ hướng dẫn tạo Floating Social Bookmark trượt đẹp cho Blogspot của bạn.
Bộ này sẽ bao gồm các nút: Facebook, Twitter, G+, Pinterest, YouTube .... đều là các trang mạng xã hội rất nổi tiếng hiện nay.
Ngoài ra sẽ có thêm 1 liên kết RSS Feed giúp độc giả theo dõi các bài viết của bạn.
Truy cập vào Blogger --> Đăng nhập --> Chọn Blogspot bạn cần thực hiện --> Vào phần quản trị của Blogspot đó
Trong ô tìm kiếm (bấm Ctr+F) bạn tìm thẻ đóng </head>
Lưu ý: nếu trang Blogspot của bạn đã có thư viện Jquery rồi thì hãy xóa dòng <script src='http://ajax.googleapis.com/ajax/libs/jquery/1.8.3/jquery.min.js' type='text/javascript'/> đi nhé ^^
Tiếp tục, trong ô tìm kiếm (bấm Ctr+F) bạn tìm thẻ đóng </body>
P/s: Thay các thông số màu vàng tương ứng phù hợp với bạn nhé
Cách tạo Floating Social Bookmark trượt đẹp cho Blogspot
Truy cập vào Blogger --> Đăng nhập --> Chọn Blogspot bạn cần thực hiện --> Vào phần quản trị của Blogspot đó
Trong phần quản trị Blogspot --> Mẫu --> Chỉnh sửa HTML
Trong phần code HTML, bấm Ctr+F tìm phần tử ]]></b:skin>
Copy đoạn code bên dưới và paste vào sau thẻ ]]></b:skin>
Copy đoạn code bên dưới và paste vào sau thẻ ]]></b:skin>
social-buttons {
position: fixed;
top: 130px;
width: 45px;
z-index: 9999;
}
.button-left {
left: 0;
}
.button-right {
right: 0;
}
.social-buttons #twitter-btn .social-icon,
.social-buttons #facebook-btn .social-icon,
.social-buttons #google-btn .social-icon,
.social-buttons #rss-btn .social-icon,
.social-buttons #pinterest-btn .social-icon,
.social-buttons #youtube-btn .social-icon {
background-color: #33353B;
background-image: url(https://blogger.googleusercontent.com/img/b/R29vZ2xl/AVvXsEjUGKN-5dWRQLgv6GcaESf0zJUTDsiZp-koZEcF32vQrHPcW43mKDuTbbCUyabUZfMyTZklB0zX23pnY23YhOg19nl3_vDS1Zx_EHsysCc0N6-cHQxTxSGIjT-CSCTrCNpA94HqKbHkahaS/s1600/mas-icons-namkna-blogspot-com.png);
}
.button-left #facebook-btn span {
background-position: right 10px;
}
.button-left #twitter-btn span {
background-position: right -35px;
}
.button-left #google-btn span {
background-position: right -127px;
}
.button-left #rss-btn span {
background-position: right -80px;
}
.button-left #pinterest-btn span {
background-position: 11px -177px;
}
.button-left #youtube-btn span {
background-position: 11px -223px;
}
.button-right #facebook-btn span {
background-position: 12px 10px;
}
.button-right #twitter-btn span {
background-position: 11px -35px;
}
.button-right #google-btn span {
background-position: 10px -127px;
}
.button-right #rss-btn span {
background-position: 11px -80px;
}
.button-right #pinterest-btn span {
background-position: 11px -177px;
}
.button-right #youtube-btn span {
background-position: 11px -223px;
}
.social-buttons #facebook-btn:hover .social-icon {
background-color: #3B5998;
}
.social-buttons #twitter-btn:hover .social-icon {
background-color: #62BDB2;
}
.social-buttons #google-btn:hover .social-icon {
background-color: #DB4A39;
}
.social-buttons #rss-btn:hover .social-icon {
background-color: #FF8B0F;
}
.social-buttons #pinterest-btn:hover .social-icon {
background-color: #D43638;
}
.social-buttons #youtube-btn:hover .social-icon {
background-color: #C4302B;
}
.social-buttons a:hover .social-text {
display: block;
}
.button-left .social-icon {
-moz-transition: background-color 0.4s ease-in 0s;
-webkit-transition: background-color 0.4s ease-in 0s;
background-repeat: no-repeat;
display: block;
float: left;
height: 43px;
margin-bottom: 2px;
width: 43px;
}
.button-left .social-text {
display: none;
float: right;
font-size: 1em;
font-weight: bold;
margin: 11px 40px 11px 0px;
white-space: nowrap;
}
.button-right .social-icon {
-moz-transition: background-color 0.4s ease-in 0s;
-webkit-transition: background-color 0.4s ease-in 0s;
background-repeat: no-repeat;
display: block;
float: right;
height: 43px;
margin-bottom: 2px;
width: 43px;
}
.button-right .social-text {
display: none;
float: left;
font-size: 80%;
font-weight: bold;
margin: 11px 0 11px 40px;
white-space: nowrap;
}
.social-buttons .social-text {
color: #FFFFFF;
}
Trong ô tìm kiếm (bấm Ctr+F) bạn tìm thẻ đóng </head>
Copy đoạn code bên dưới và Paste vào trước thẻ </head>
<script src='http://ajax.googleapis.com/ajax/libs/jquery/1.8.3/jquery.min.js' type='text/javascript'/>
<script src='http://ajax.googleapis.com/ajax/libs/jqueryui/1.9.2/jquery-ui.min.js' type='text/javascript'/>
<script>
$(window).load(function(){
$('.social-buttons .social-icon').mouseenter(function(){
$(this).stop();
$(this).animate({width:'160'}, 500, 'easeOutBounce',function(){});
});
$('.social-buttons .social-icon').mouseleave(function(){
$(this).stop();
$(this).animate({width:'43'}, 500, 'easeOutBounce',function(){});
});
});
</script>
Lưu ý: nếu trang Blogspot của bạn đã có thư viện Jquery rồi thì hãy xóa dòng <script src='http://ajax.googleapis.com/ajax/libs/jquery/1.8.3/jquery.min.js' type='text/javascript'/> đi nhé ^^
Tiếp tục, trong ô tìm kiếm (bấm Ctr+F) bạn tìm thẻ đóng </body>
Copy đoạn code bên dưới và Paste vào trước thẻ đóng </body>:
<div class='social-buttons button-right hidden-phone hidden-tablet'><a class='itemsocial' href='https://www.facebook.com/nguyentruongson.org' id='facebook-btn' target='_blank'><span class='social-icon'><span class='social-text'>Follow via Facebook</span></span></a><a class='itemsocial' href='https://twitter.com/SonNguyen83' id='twitter-btn' target='_blank'><span class='social-icon'><span class='social-text'>Follow via Twitter</span></span></a><a class='itemsocial' href='https://plus.google.com/+NguyễnTrườngSơn' id='google-btn' target='_blank'><span class='social-icon'><span class='social-text'>Follow via Google</span></span></a><a class='itemsocial' href='http://pinterest.com/sontruongnguyen' id='pinterest-btn' target='_blank'><span class='social-icon'><span class='social-text'>Follow via Pinterest</span></span></a><a class='itemsocial' href='https://www.youtube.com/user/truongson83' id='youtube-btn' target='_blank'><span class='social-icon'><span class='social-text'>Follow via Youtube</span></span></a><a class='itemsocial' href='http://feeds.feedburner.com/nguyentruongson/SsQL' id='rss-btn' target='_blank'><span class='social-icon'><span class='social-text'>Follow via RSS</span></span></a></div>
P/s: Thay các thông số màu vàng tương ứng phù hợp với bạn nhé
Bấm Lưu mẫu để hoàn tất
Các bạn tự chiêm ngưỡng thành quả của mình nhé ^^
Để xem thêm các thủ thuật Blogger bạn bấm vào "Blogger" trên thanh menu nhé!
Để xem thêm các thủ thuật Blogger bạn bấm vào "Blogger" trên thanh menu nhé!
P/s: các đoạn code trong bài viết này được sưu tầm trên mạng
Để tìm các bài viết trên Google nhanh nhất, hãy tìm theo cú pháp: "từ khóa tìm kiếm + nguyentruongson.info"
<<< Bài trước
Bài 21: Top những Template Blogspot bán hàng chuyên nghiệp miễn phí cực đẹp
Bài 22: Hướng dẫn thiết kế website bán hàng miễn phí bằng Template Blogspot CatalogSpot
<<< Bài trước
Bài 21: Top những Template Blogspot bán hàng chuyên nghiệp miễn phí cực đẹp
Bài 22: Hướng dẫn thiết kế website bán hàng miễn phí bằng Template Blogspot CatalogSpot
Bài sau >>>