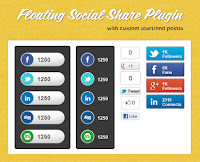Hôm nay Sơn Nguyễn chia sẻ thủ thuật Blogger: tạo Bình luận mới nhất cho Blogspot (có Avatar hiển thị)
Tiện ích này sẽ giúp các bạn cập nhật các comment mới nhất của đọc giả trên website/Blogspot của bạn, giúp bạn để có phương án xử lý kịp thời (trả lời, hỗ trợ, giải đáp những thắc mắc của đọc giả khi xem bài viết của bạn, hoặc xóa các comment spam ... 1 cách nhanh nhất)
Ko những thế, tiện ích này cũng khá bắt mắt: có hiển thị hình ảnh Avatar của người tham gia comment, đoạn trích bình luận và có hiệu ứng chuyển động khi đưa chuột vào
Tiện ích Bình luận bài viết mới nhất cho Blogspot
Thủ thuật này cũng đơn giản thôi mà ^^
P/s: màu sắc của Tiện ích này tùy thuộc vào Template mà bạn đang dùng cho Blogspot của bạn
Các bước tạo hiển thị Bình luận bài viết mới nhất cho Blogspot
Bước 1: Đăng nhập vào Blogger
Bước 2: Trong phần quản trị --> Bố cục
Bước 3: Chọn nơi hiển thị tiện ích Bình Luận bài viết mới nhất --> Thêm tiện ích --> HTML/JavaScript
Bước 4: Đặt tiêu đề cho tiện ích (Bình luận mới nhất hoặc Recent Comments) Sau đó Paste đoạn code bên dưới vào phần nội dung
Bước 5: Bấm Lưu để lưu lại
Bước 6: Bấm Lưu sắp xếp để hoàn tất
Bước 7: Bấm Xem blog để chiêm ngưỡng thành quả :D
Đoạn code tạo hiển thị Bình luận bài viết mới nhất cho Blogspot
<style type="text/css" scoped>
ul.allbloggertricks_recent{list-style:none;margin:0;padding:0;}
.allbloggertricks_recent li{background:none!important;display:block;clear:both;overflow:hidden;list-style:none;border:1px solid transparent;border-radius:9px;max-height:100px;-webkit-transition-duration:.5s;-moz-transition-duration:.5s;-o-transition-duration:.5s;transition-duration:.5s;-webkit-transition-property:0;-moz-transition-property:0;-o-transition-property:0;transition-property:transform;margin:0 0 6px!important;padding:3px!important}
.allbloggertricks_recent li:hover{border:1px solid #ddd;
-webkit-transform:rotate(6deg);-moz-transform:rotate(6deg);-o-transform:rotate(6deg) }
.allbloggertricks_recent a {text-decoration:none;}
.avatarImage{padding:3px;background:#fefefe;-webkit-box-shadow:0 1px 1px #ccc;-moz-box-shadow:0 1px 1px #ccc;box-shadow:0 1px 1px
#ccc;float:left;margin:0 6px 0 0;position:relative;overflow:hidden}
.avatarRound{-webkit-border-radius:100px;-moz-border-radius:100px;border-radius:100px;width:35px;height:35px}
.allbloggertricks_recent li span{margin-top:4px;color: #222;display: block;font-size: 12px;line-height: 1.4;}
</style>
<script type="text/javascript">
//<![CDATA[
var
numComments = 5,
showAvatar = true,
avatarSize = 35,
roundAvatar = true,
characters = 40,
defaultAvatar = "http://www.gravatar.com/avatar/?d=mm",
hideCredits = true;
maxfeeds=50,
adminBlog='Your Name';//]]>
</script>
<script type="text/javascript" src="https://googledrive.com/host/0B-0uHUanipfMU1FDNkI2U1FWMG8"></script>
<script type="text/javascript" src="/feeds/comments/default?alt=json&callback=allbloggertricks_recent&&max-results=50">
</script>
Các bạn chỉnh sửa các thông số màu xanh cho phù hợp với ý của bạn:
- numComments = 5: Số bình luận sẽ hiển thị.
- showAvatar = true: hiển thị Avatar tài khoản Google của người bình luận (nếu ko muốn hiển thị Avatar thì đổi qua False)
- avatarSize = 35: Size hình Avatar.
- characters = 40: Số ký tự bình luận được hiển thị
- defaultAvatar = http://www.gravatar.com/avatar/?d=mm: hình Avatar mặc định.
- maxfeeds=50: Số lượng bình luận tối đa được hiện thị.
- adminBlog='Your Name': Tên Admin.
Chú ý: Tiện ích này chỉ hiện thị những Bình luận được post bằng tài khoản Google thôi nhé, nếu bạn/đọc giả comment bằng Facebook thì nó ko thống kê và hiển thị đâu nhé :D
Để tham gia bình luận, bạn phải đăng nhập vào tài khoản Google (có thể đăng nhập bằng tài khoản Gmail của bạn)
Để xem bình luận thuộc bài nào, bạn bấm vào Bình luận trong tiện ích, trình duyệt sẽ đưa bạn đến bài viết có bình luận đó.
Bạn thử comment dưới bài này và xem kết quả sao nhé ^^ Phần Bình luận bài viết mới nhất của web này nằm ở dưới chân trang ^^ Bình luận mới nhất sẽ nằm trên cùng.
Chúc các bạn thành công!
P/ss: đoạn code trong bài viết được sưu tầm trên mạng
Để tìm các bài viết trên Google nhanh nhất, hãy tìm theo cú pháp: "từ khóa tìm kiếm + nguyentruongson.info"
<<< Bài trước
Bài 33: Top 6 nhà cung cấp WordPress Hosting nước ngoài nên dùng
Bài 34: Hướng dẫn tạo Menu Categories danh mục cho Blogspot
Bài sau >>>