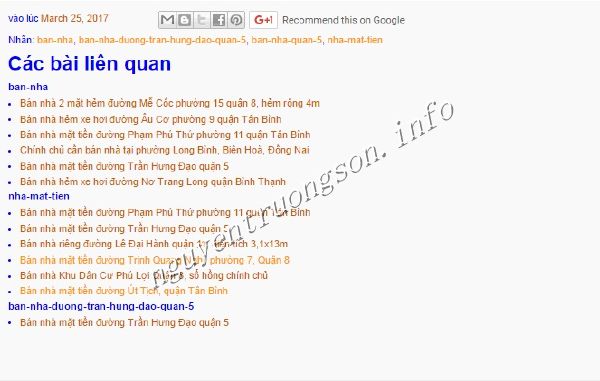Hướng dẫn chống Copy bài viết trên blogspot đơn giản hiệu quả nhất
Và cả chống click chuột phải, quét khối nội dung bài viết của Blogspot trên mọi trình duyệt
Gần đây có nhiều bạn PM cho mình than phiền rằng trang Blogspot của họ bị sao chép nội dung trái phép mà ko biết làm sao để hạn chế và ngăn chặn.
Mặc dù mình đã động viên rằng, hiện nay Google chú trọng và ưu tiên đánh giá cao tính bản quyền của nội dung, dù có bị sao chép thì cũng sẽ ko được Google công nhận và cho phép xuất hiện trên Google, nhưng nhiều bạn vẫn cảm thấy khó chịu khi bị copy, sao chép bản quyền 1 cách trắng trợn như vậy. Vì lẽ đó, hôm nay mình xin chia sẽ cách chống Copy nội dung bài viết và chống click chuột phải trên Blogspot 1 cách đơn giản hiệu quả nhất để bạn giữ bản quyền nội dung bài viết của mình khỏi kẻ xấu xa ^^
Mặc dù mình đã động viên rằng, hiện nay Google chú trọng và ưu tiên đánh giá cao tính bản quyền của nội dung, dù có bị sao chép thì cũng sẽ ko được Google công nhận và cho phép xuất hiện trên Google, nhưng nhiều bạn vẫn cảm thấy khó chịu khi bị copy, sao chép bản quyền 1 cách trắng trợn như vậy. Vì lẽ đó, hôm nay mình xin chia sẽ cách chống Copy nội dung bài viết và chống click chuột phải trên Blogspot 1 cách đơn giản hiệu quả nhất để bạn giữ bản quyền nội dung bài viết của mình khỏi kẻ xấu xa ^^
Bước1: Đăng nhập vào trang Blogspot cần chống Copy nội dung bài viết
Bước 2: chọn Chủ đề (trước kia là Mẫu) --> Chỉnh sửa HTML
Bước 2: chọn Chủ đề (trước kia là Mẫu) --> Chỉnh sửa HTML
Bước 3: bấm Ctrl + F để tìm thẻ <body>
Bước 4: Copy đoạn code bên dưới và Paste đè lên (thay thế) thẻ <body>
<body oncontextmenu='return false' onmousedown='return false' onselectstart='return false'>Bước 5: Lưu mẫu và kiểm tra kết quả ^^
Chú ý:
Có 1 số Template Blogspot, thẻ <body> sẽ có dạng khác 1 chút so với các Template đơn giản sẵn có của Blogger, ví dụ như: <body expr:class='"loading" + data:blog.mobileClass'> . Lúc đó bạn Copy đoạn code bên dưới và paste đè lên nó (thay thế nó) là xong ^^
<body expr:class='"loading" + data:blog.mobileClass' oncontextmenu='return false' onmousedown='return false' onselectstart='return false'>
Hi vọng với bài viết này sẽ giúp nhiều bạn đỡ đau đầu hơn với nạn ăn cắp bản quyền bài viết ^^
Với những trang chia sẻ, hướng dẫn như trang này của mình thì ko nên áp dụng thủ thuật này, vì như thế các bạn sẽ ko Copy được các đoạn code được chia sẻ ở trong các bài viết ^^
Chúc các bạn thành công!
Nhớ bấm g+ chia sẽ nhé ^^
*Đoạn code được sưu tầm trên mạng
<<< Bài trước
Bài 39: Hướng dẫn tạo Bài viết liên quan (Related Post) cho Blogspot
Bài 40: Hướng dẫn tạo Bài viết liên quan cho Blogspot theo Nhãn (Label) bài viết
Bài sau >>>