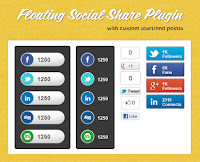Hôm nay Nguyễn Trường Sơn sẽ hướng dẫn tạo hiển thị Tổng số bài viết và Comment trên Blogspot.
Điều này sẽ giúp đọc giả có cái nhìn tổng quan hơn về trang Blogspot của các bạn
Video hướng dẫn tạo hiển thị Tổng số bài viết và Comment trên Blogspot
- Các bạn hãy bấm ĐĂNG KÝ (Subscribe) Kênh để ủng hộ và nhận được video mới nhất nhé
- Link: https://youtu.be/7eRIXxgckrU
Hướng dẫn tạo hiển thị Tổng số bài viết và Comment trên Blogspot
Đầu tiên các bạn đăng nhập vào Blogger
Ở phía thanh bên bên phải (Sidebar-right) --> Thêm tiện ích --> HTML/JavaScript
Kéo sắp xếp Widget theo vị trí mong muốn
Bấm Lưu sắp xếp để hoàn tất
Bấm Xem blog để xem kết quả ^^
Để xem thêm các thủ thuật Blogger bạn bấm vào "Blogger" trên thanh menu nhé!
Đầu tiên các bạn đăng nhập vào Blogger
Trong phần quản trị ---> Bố cục
Ở phía thanh bên bên phải (Sidebar-right) --> Thêm tiện ích --> HTML/JavaScript
- Nhập tiêu đề
- Dán đoạn code bên dưới vào phần nội dung
<script style="text/javascript">
function showpostcount(json) {
document.write('<left>Tổng Số bài Viết: <b>' + parseInt(json.feed.openSearch$totalResults.$t,10)
+ '</b></center>');}</script>
<script src="http://www.nguyentruongson.info/feeds/posts/default?alt=json-in-script&callback=showpostcount"></script>
<p>
<script style="text/javascript"></script>
<script style="text/javascript">
function numberOfComments(json) {
document.write('<left>Tổng Số Comment: <b>' + json.feed.openSearch$totalResults.$t +
'</b></center>');}</script>
<script src="http://www.nguyentruongson.info/feeds/comments/default?alt=json-in-script&callback=numberOfComments"></script>
- Thay dòng màu vàng theo ý thích của các bạn nhé
- Thay dòng màu xanh bằng trang Blogspot của các bạn
Bấm Lưu để hoàn tất
Kéo sắp xếp Widget theo vị trí mong muốn
Bấm Lưu sắp xếp để hoàn tất
Bấm Xem blog để xem kết quả ^^
Để xem thêm các thủ thuật Blogger bạn bấm vào "Blogger" trên thanh menu nhé!
P/s: đoạn code được sưu tầm trên mạng,
Để tìm các bài viết trên Google nhanh nhất, hãy tìm theo cú pháp: "từ khóa tìm kiếm + nguyentruongson.info"
<<< Bài trước
Bài 24: Hướng dẫn thiết kế Website bằng WordPress miễn phí - Theme Sydney
Bài 25: Hướng dẫn tạo bộ nút Social Network cho Blogspot
<<< Bài trước
Bài 24: Hướng dẫn thiết kế Website bằng WordPress miễn phí - Theme Sydney
Bài 25: Hướng dẫn tạo bộ nút Social Network cho Blogspot
Bài sau >>>