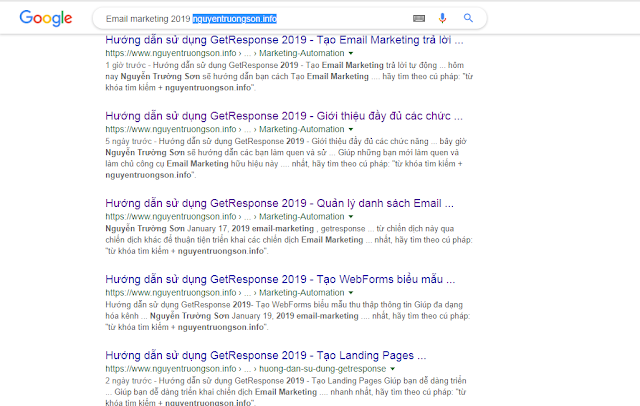Hướng dẫn sử dụng GetResponse 2019 - Tạo Email Marketing trả lời tự động
Giúp bạn tạo hệ thống Automation Marketing chăm sóc khách hàng tự động ngay cả khi bạn đang ngủ
Khi bạn đã có danh sách khách hàng rồi thì việc chăm sóc họ bằng hệ thống Email Marketing của bạn là điều hiển nhiên và cần thiết. Và còn gì tuyệt vời hơn khi hệ thống này hoạt động 1 cách tự động. Quá đơn giản, chỉ cần bạn xây dựng được hệ thống Marketing Automation chăm sóc khách hàng tự động bằng Email Marketing với GetResponse là xong. Tiếp tục với series Hướng dẫn sử dụng GetResponse, hôm nay Nguyễn Trường Sơn sẽ hướng dẫn bạn cách Tạo Email Marketing trả lời tự động giúp bạn chăm sóc khách hàng tự động ngay cả khi bạn đang ngủ.
Chúng ta bắt đầu thôi!
Các bước thực hiện như sau:
Đăng nhập GetResponse --> chuyển giao diện ngôn ngữ qua Tiếng Việt.
Nếu bạn chưa có tài khoản GetResponse thì hãy xem bài viết: Hướng dẫn đăng ký dùng thử GetResponse 30 ngày Miễn phí
- Tại menu Thư -->chọn Tạo bản tin

- Trong mục Tạo bản tin --> bấm chọn Trình sửa email kéo và thả
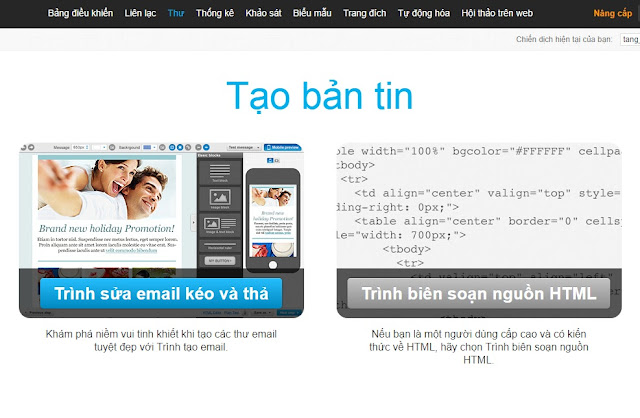
Cài đặt bản tin
- Tên thư: đặt tên cho email
- Chủ đề: đặt tiêu đề cho email. Trong GetResponse trường [[name]] sẽ chỉ đích danh người nhận
- Từ: chọn email gửi đi
- --> Bước tiếp theo

Chọn mẫu Email
- GetResponse có rất nhiều mẫu email để bạn lựa chọn, chỉ cần chọn mẫu ưng ý và dùng thôi
- Gợi ý: nên chọn mẫu email đơn giản ít hình ảnh
- Tham khảo thêm các mẫu email theo chủ đề ở cột bên trái

Cài đặt thiết kế nội dung email


- Thêm hình ảnh: Đưa chuột vào hình ảnh --> xuất hiện khung viền
- Bấm vào dấu "+" phía bên phải khung để thêm cột mới
- Bấm vào dấu "+" phía dưới khung để thêm hàng mới
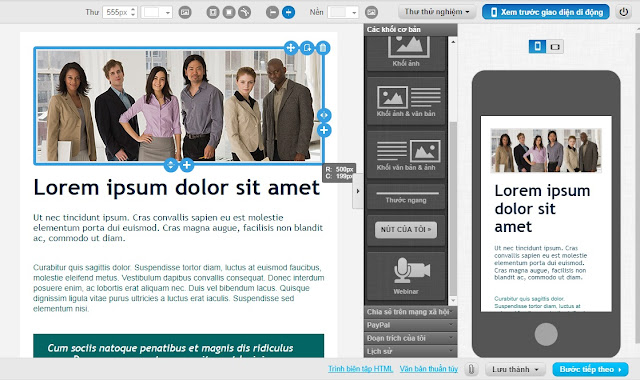

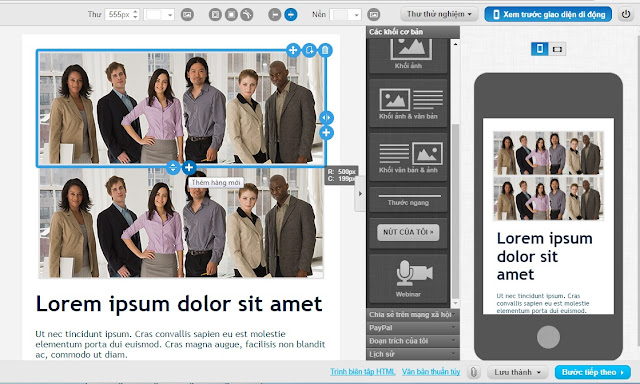
- Thay hình ảnh: bấm chuột vào hình ảnh --> công cụ chỉnh sửa hình ảnh --> bấm vào chèn/sửa ảnh --> up ảnh lên --> cân chỉnh cho vừa khung viền


- Thêm URL vào hỉnh ảnh của bạn ebite
- Bấm vào icon mắt xích ở thanh công cụ chỉnh sửa ảnh --> paste URL vào
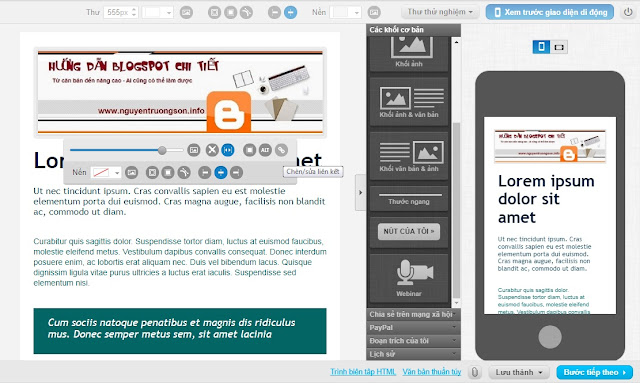
Thay đổi nội dung email thành Tiếng Việt
- Đưa chuột vào từng nội dung câu chữ --> Bấm vào và chỉnh sửa bình thường
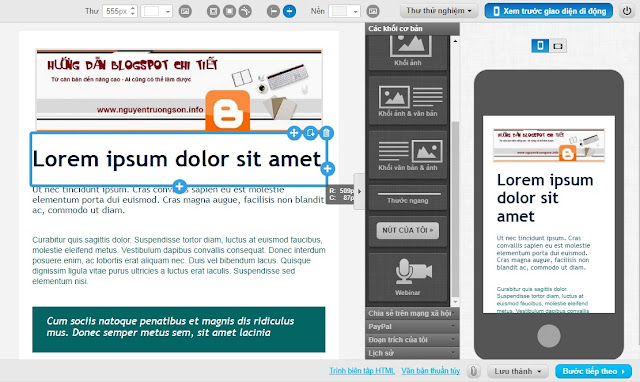
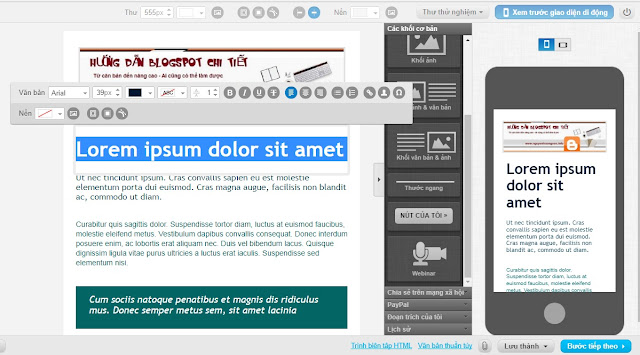


Thay/ thêm nút Button
- Thay nội dung: bấm vào nút và thay nội dung bình thường
- Thay đổi kiểu nút: xóa bỏ nút --> kéo Nút của tôi vào thay thế
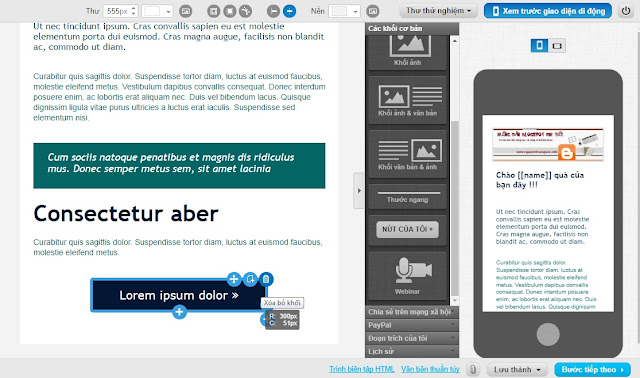
- Tiến hành thay đổi nội dung cho phù hợp
- Nhớ paste URL vào
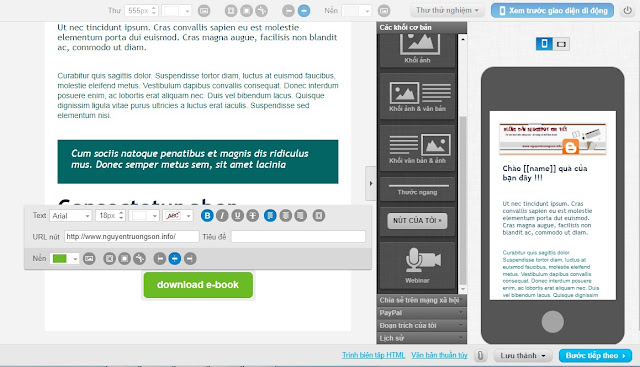
Xem trước giao diện di động
- Khi nội dung email đã hoàn chỉnh --> bạn cần xem trước giao diện di động

Tiếp theo, email thử nghiệm: có 3 phần
- SpamScore: kiểm tra điểm SpamScore xem email của bạn có bị xem là email rác không? Đây là phần rất quan trọng

- Gửi thư thử nghiệm: xem trước email của bạn gửi như thế nào. Chọn 1 email của bạn và gửi trước để kiểm tra kết quả có chuẩn không

- Kết quả đây !!!
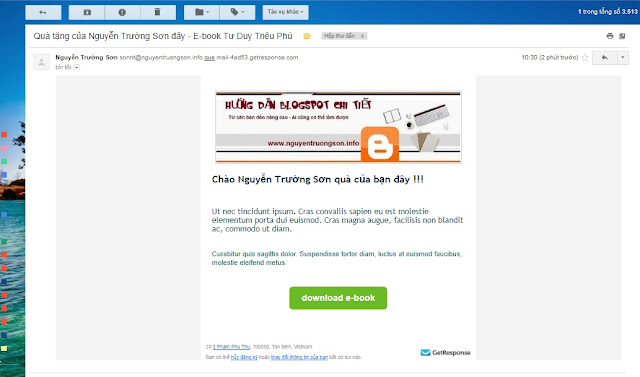
- Tiếp theo: xem trước hộp thư đến
- Kiểm tra email của bạn trên các giao diện khác nhau ...

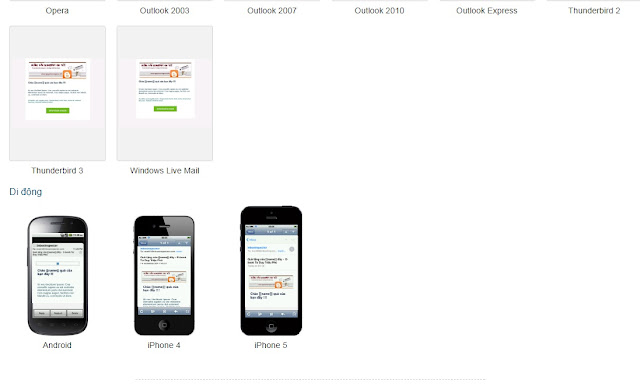
- Khi mọi thứ ok rồi thì bấm Bước tiếp theo
Cài đặt người nhận



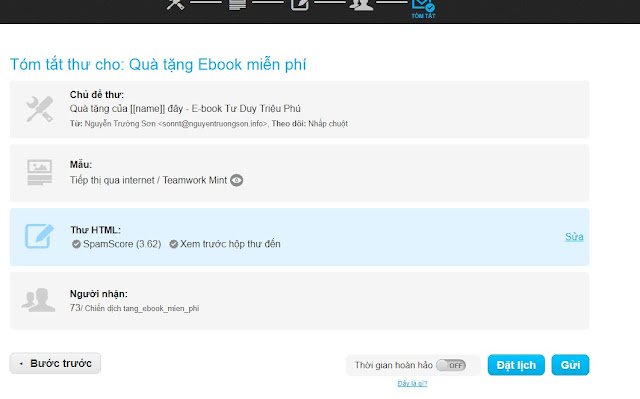
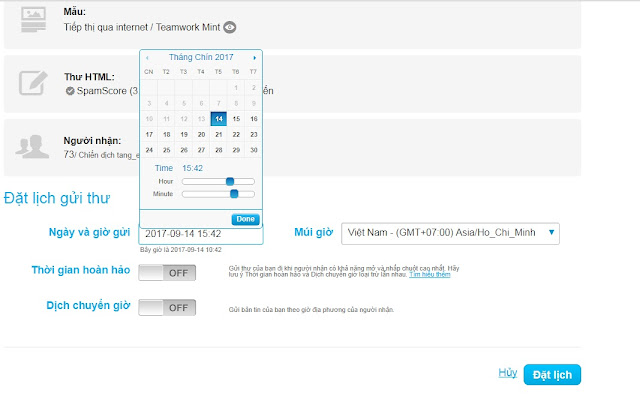
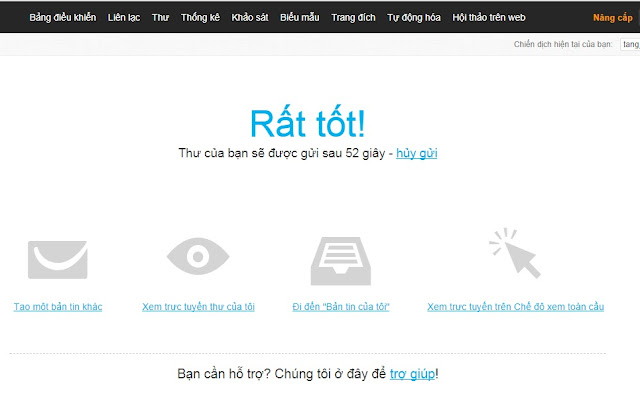




Tùy chọn hiển thị email, Thống kê theo dõi,


Cài đặt ngày gửi email đầu tiên trong hệ thống gửi Email Marketing tự động

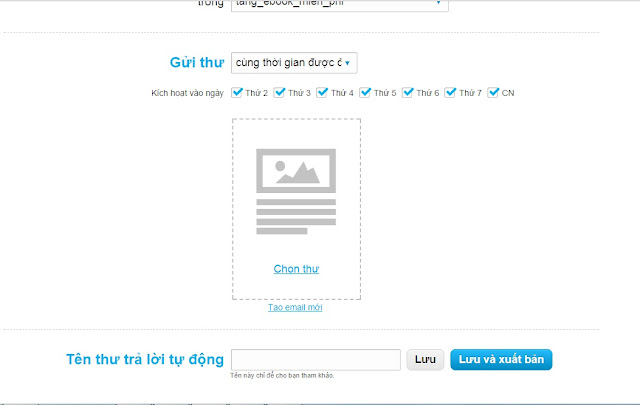
- Chọn chiến dịch: chọn chiến dịch Email Marketing mà bạn muốn gửi email --> Bấm Bước tiếp theo


- Tóm tắt email: Đây là phần cuối cùng, bạn có thể xem lại và chỉnh sửa các phần tương ứng

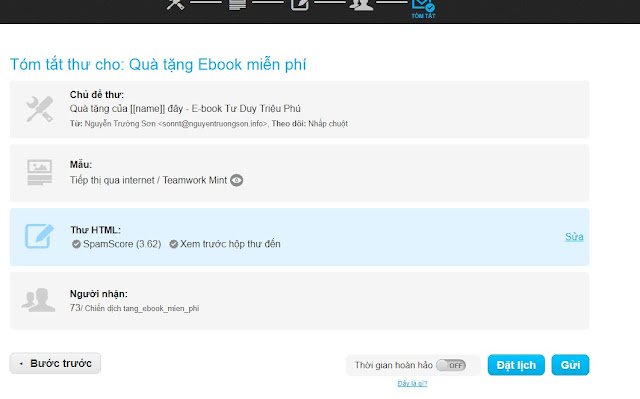
- Đặt lịch: Bạn đặt lịch gửi email tùy chọn theo ngày giờ mà bạn muốn
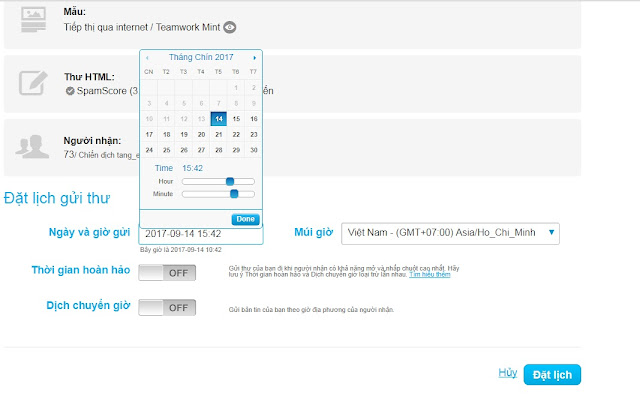
- Hoặc nếu bạn muốn gửi email ngay thì hủy đặt lịch và bấm Gửi
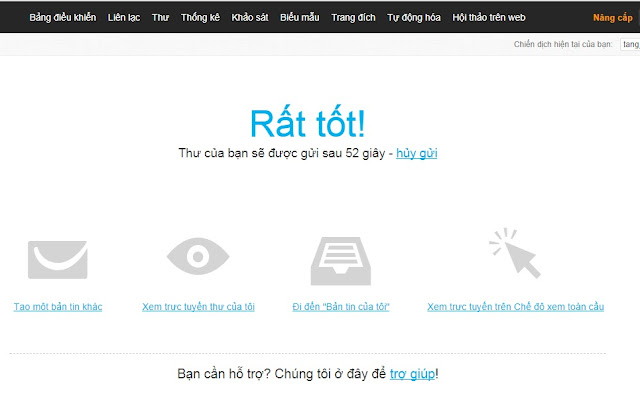
- Nếu bạn chưa muốn gửi thì bấm hủy gửi và email sẽ chuyển vào thư nháp. Bạn có thể tùy chọn sử dụng email bất cứ lúc nào

- Quản lý bản tin: Ở đây sẽ chưa toàn bộ email của bạn



Tùy chọn hiển thị email, Thống kê theo dõi,
- Tùy chọn hiển thị email theo từng chiến dịch email marketing
- Tùy chọn chỉnh sửa cài đặt email
- Tiếp theo, trong menu Thư --> chọn Tạo thư trả lời tự động


Cài đặt ngày gửi email đầu tiên trong hệ thống gửi Email Marketing tự động
- Ngày 0: khách hàng sẽ nhận được email đầu tiên ngay khi họ vừa đăng ký vào hệ thống của bạn
- Ngày 1: sau khi họ đăng ký vào hệ thống của bạn thì 1 ngày sau họ mới nhận được email đầu tiên của bạn
- Tương tự cho số ngày còn lại

- Chọn chiến dịch dùng hệ thống email trả lời tự động này
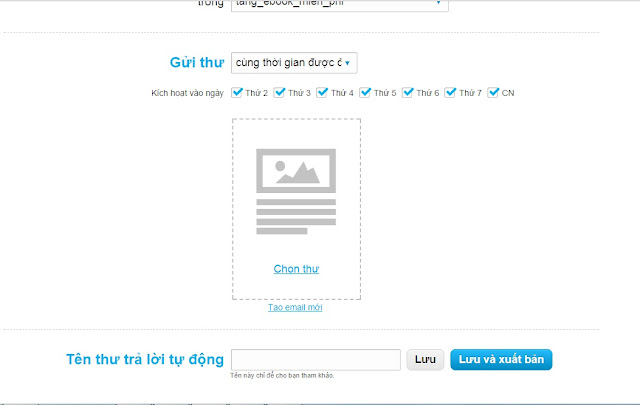
- Chọn email có sẵn hoặc tạo email mới

- Bấm vào email để chọn

- Tick chọn hết các ngày trong tuần
- Đặt tên cho email
- Bấm Lưu

- Sắp xếp chu kỳ thư trả lời tự động: chọn ngày tiếp theo để gửi email tự động đến danh sách trong chiến dịch và thực hiện lại từ đầu (chọn Email có sẵn hoặc tạo mới)

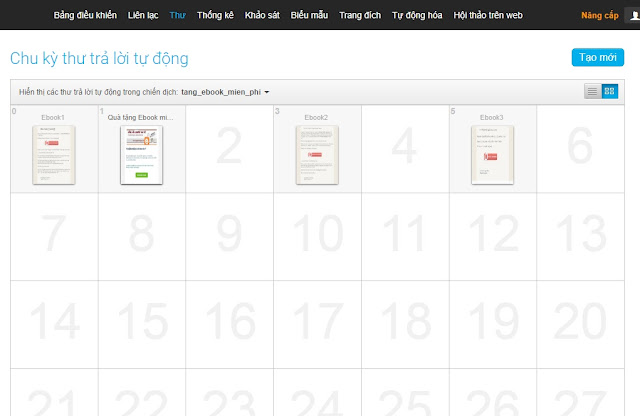
- Bạn cũng có thể tùy chỉnh ON/OFF email bất kỳ trong chu kỳ thư trả lời tự động bất cứ lúc nào
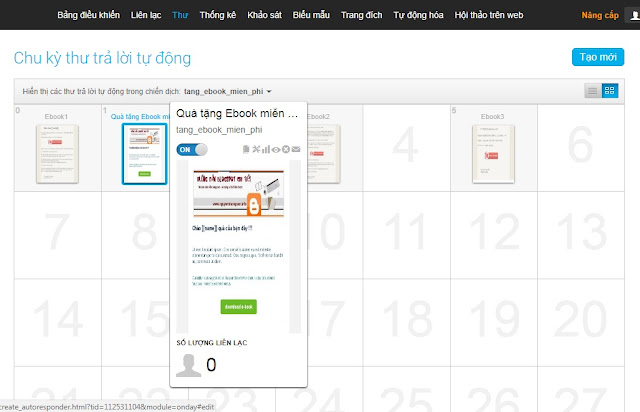
Vậy là xong
Như vậy là Nguyễn Trường Sơn đã hướng dẫn xong cho bạn cách tạo Email Marketing trả lời tự động trong GetResponse rồi đấy. Hi vọng từ đây bạn có thể sử dụng GetResponse thành thạo rồi. Việc còn lại của bạn là "ngồi xem" hệ thống Marketing Automation này làm việc thôi ^^
Nếu các bạn thấy bài viết này hay, hữu ích, hãy SHARE cho bạn bè cùng xem nhé
Hãy SHARE vì nó MIỄN PHÍ!
Chúc các bạn thành công!
Đăng ký dùng thử GetResponse 30 ngày Miễn phí (click vào banner bên dưới)
Đăng ký GetResponse Pro (click vào banner bên dưới)
P/s: Để tìm các bài viết trên Google nhanh nhất, hãy tìm theo cú pháp: "từ khóa tìm kiếm + nguyentruongson.info"
Ví dụ:
"Hướng dẫn sử dụng GetResponse 2019 nguyentruongson.info"
"GetResponse 2019 nguyentruongson.info"
"Email Marketing 2019 nguyentruongson.info"
Xem thêm:
- Hướng dẫn sử dụng GetResponse 2019 - Tạo chiến dịch Email Marketing
- Hướng dẫn sử dụng GetResponse 2019 - Tạo Email Marketing trả lời tự động
- Hướng dẫn sử dụng GetResponse 2019 - Tạo WebForms biểu mẫu thu thập thông tin
- Hướng dẫn sử dụng GetResponse 2019 - Tạo Landing Pages
- Hướng dẫn sử dụng GetResponse 2019 - Quản lý danh sách Email
- Hướng dẫn sử dụng GetResponse 2019 - Giới thiệu đầy đủ các chức năng
- Hướng dẫn sử dụng GetResponse 2019 - Hướng dẫn đăng ký dùng thử GetResponse 30 ngày Miễn phí